User Forum - Subscribe To All Topics
All TroopWebHost User Forums now have a Subscribe All button, which does exactly what you'd think: it lets you subscribe to all topics, including those that haven't been created yet!
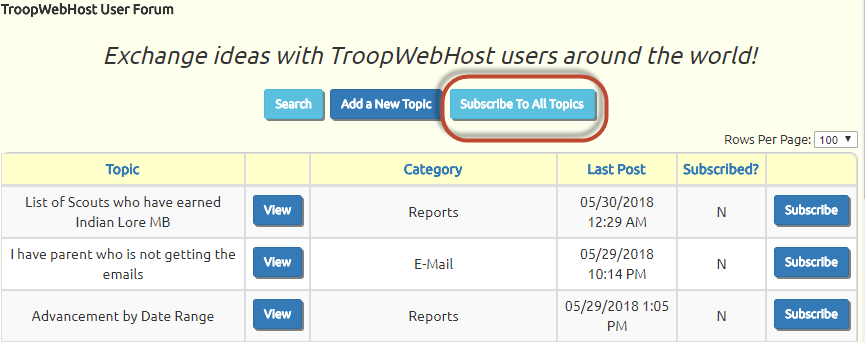
New Features for Cub Scouts and Girl Scouts
All TroopWebHost User Forums now have a Subscribe All button, which does exactly what you'd think: it lets you subscribe to all topics, including those that haven't been created yet!
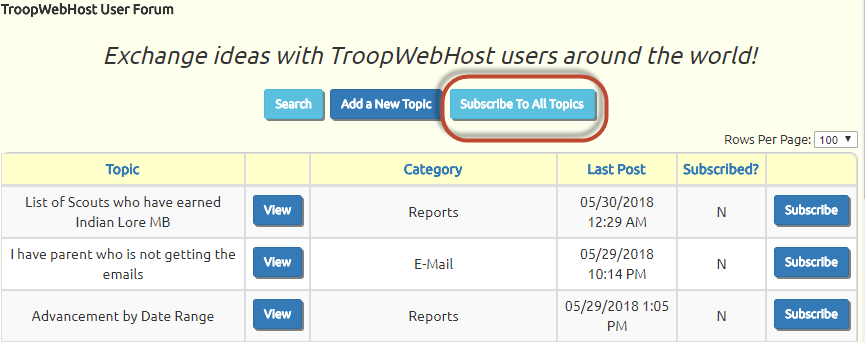
New Features for Cub Scouts and Girl Scouts!
Leaders of Cub Scout and Girl Scout units now have their own forum for discussing topics of interest. The TroopWebHost User Forum is now available to any user with the Adult, Leader or Site Administrator user role. You can make it available to those with other user roles by authorizing those roles for the "TroopWebHost User Forum" task.
Click the ![]() icon in the upper right corner of the page to
view the Help menu, as shown here:
icon in the upper right corner of the page to
view the Help menu, as shown here:
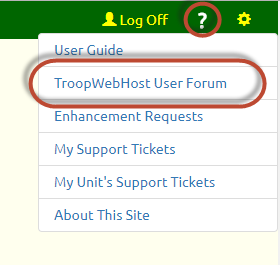
Click TroopWebHost User Forum to view the topics currently being discussed.
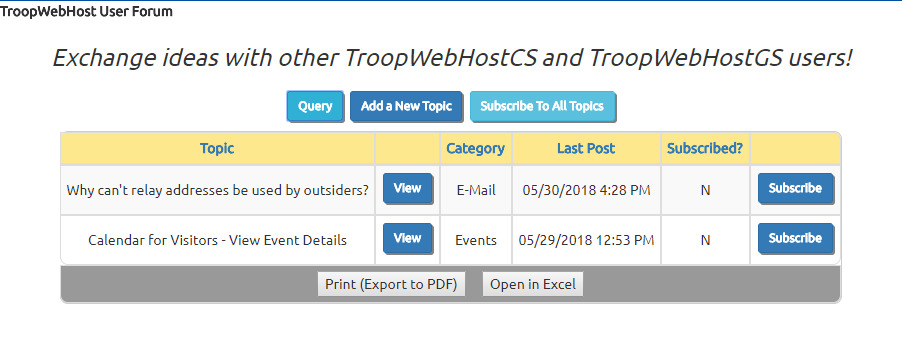
This list will show the topics with the most recent activity at the top. Use the Search button to find topics in a particular category, or with a title that contains a particular key word.
Click Add a New Topic to start a new conversation.
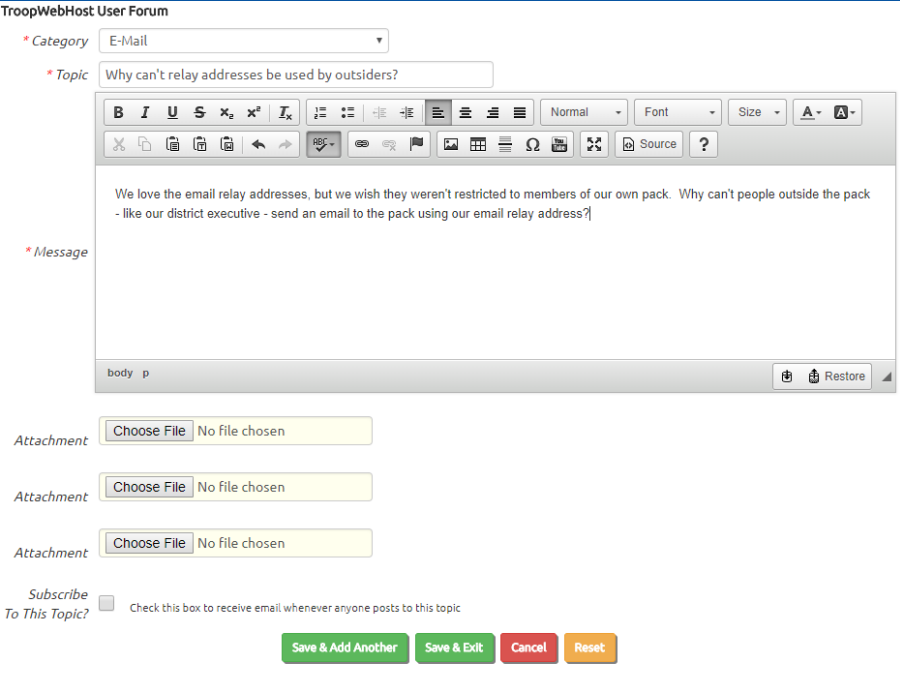
Choose a category from the drop down list, then enter a brief title that accurately describes the issue you want to discuss.
Use the WYSIWYG editor to compose your comment. You can drag and drop images into the message window to illustrate your points.
You can attach up to three documents to each post. Check the Subscribe To This Topic box to receive an e-mail whenever anyone posts to this topic.
Click Save & Exit to save your work.
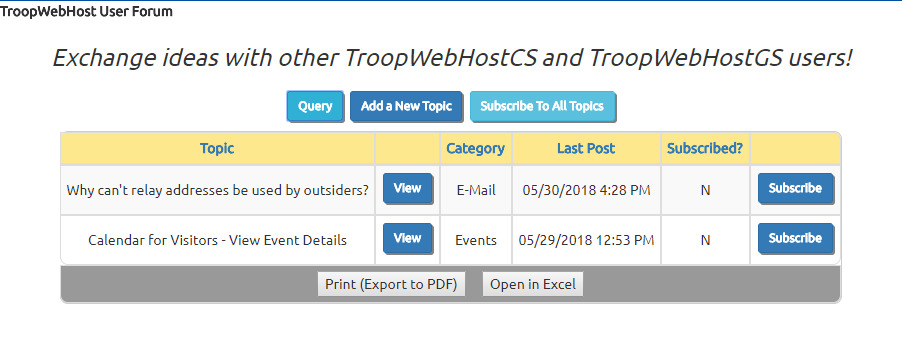
Click the View button to view the entire history of a topic and add your own comment.
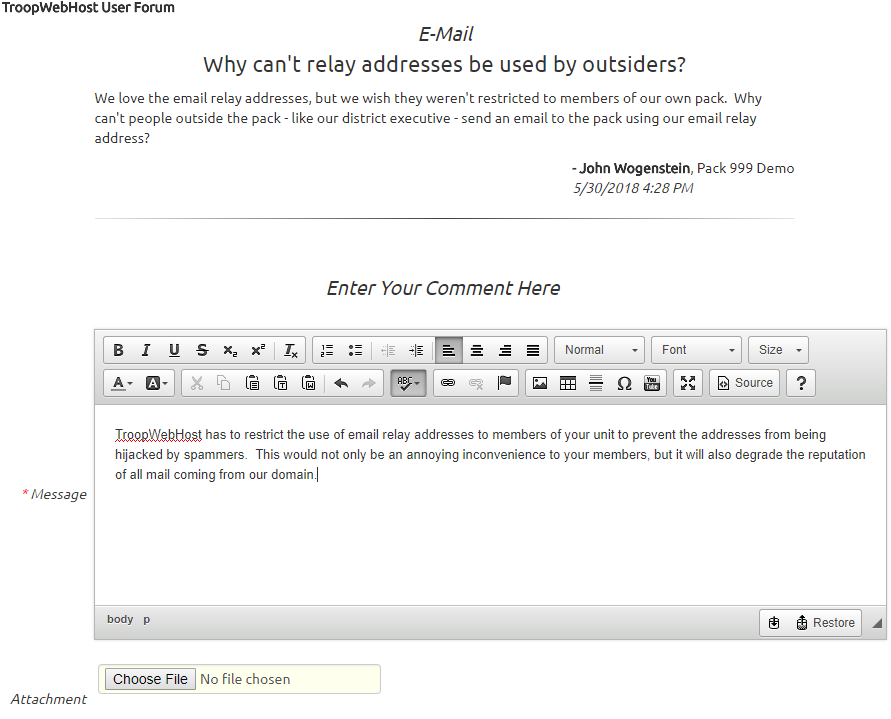
The posts are displayed in the order they were added. Scroll to the bottom of the page to add a new message. Click Save & Exit to save your work.
If you subscribe to a topic you will receive an email like this whenever a new message is posted.
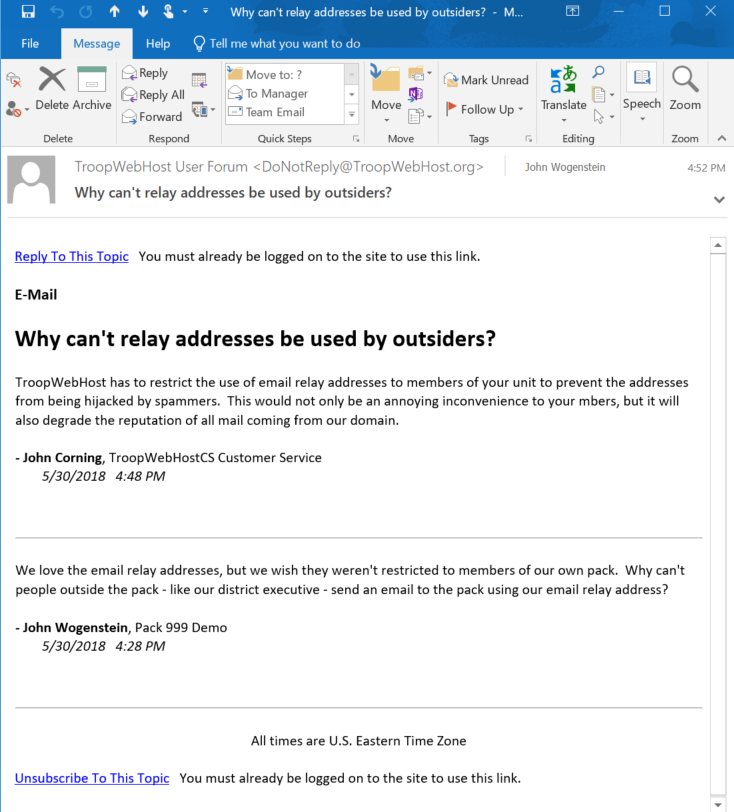
The email shows the most recent messages at the top, so you won't have to scroll all the way down to see the newest information.
Adult members of Cub Scout and Girl Scout units can now view and vote on possible future enhancements for their versions of TroopWebHost.
Begin by selecting Enhancement Requests from the Help menu.
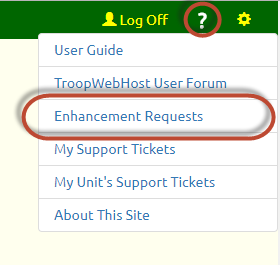
This takes you to a page where you can view enhancements requested by TroopWebHost users around the world.
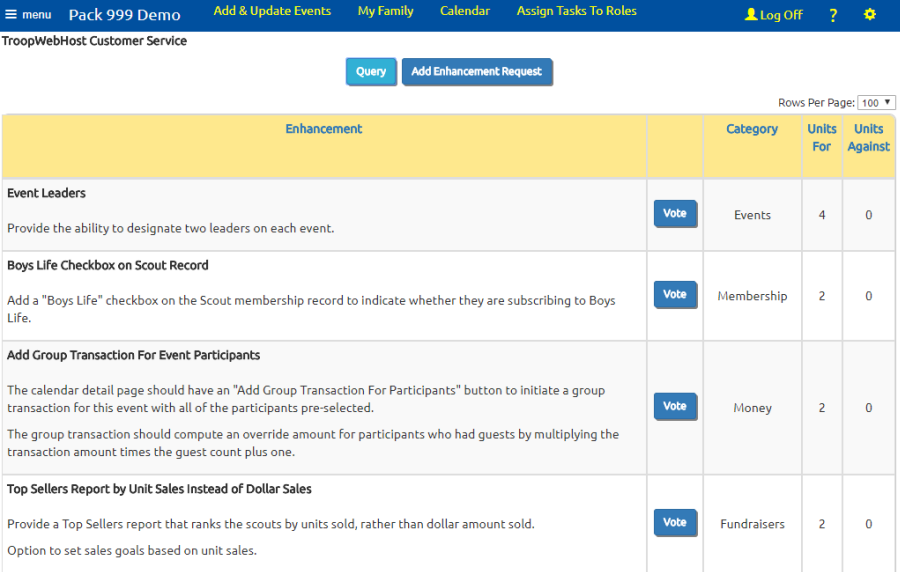
Use the Search button to narrow the list to a particular category, or to find enhancements where the description contains a particular key word.
Use the Vote button to view other users' comments about this enhancement, and to vote for or against it. This will take you to a page that looks like this:
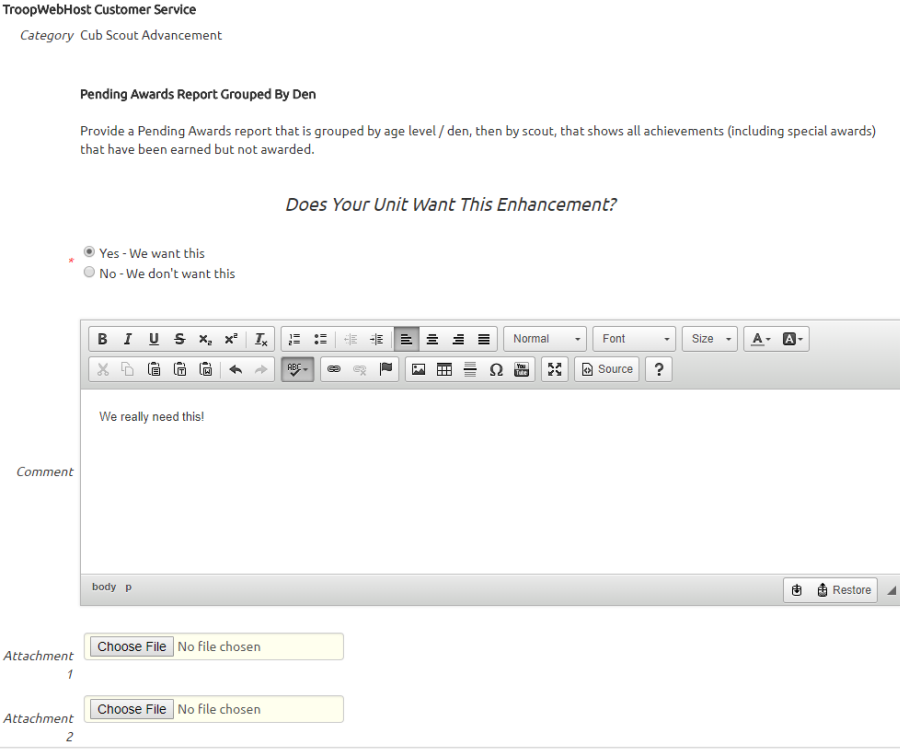
Scroll down to see other users' thoughts on this enhancement.
To vote, click one of the radio buttons indicating your preference. You may wish to add a comment indicating how your troop would benefit from this enhancement, or a suggestion as to how to improve the idea.
You may also upload as many as three documents to provide supporting materials for this request. Please be aware that these documents and your comments will be visible to other TroopWebHost users.
We only count one vote from each troop or crew, so voting multiple times will not improve the ranking of a request.
Back at the first page, click Add Enhancement Request to submit your idea on the form shown below.
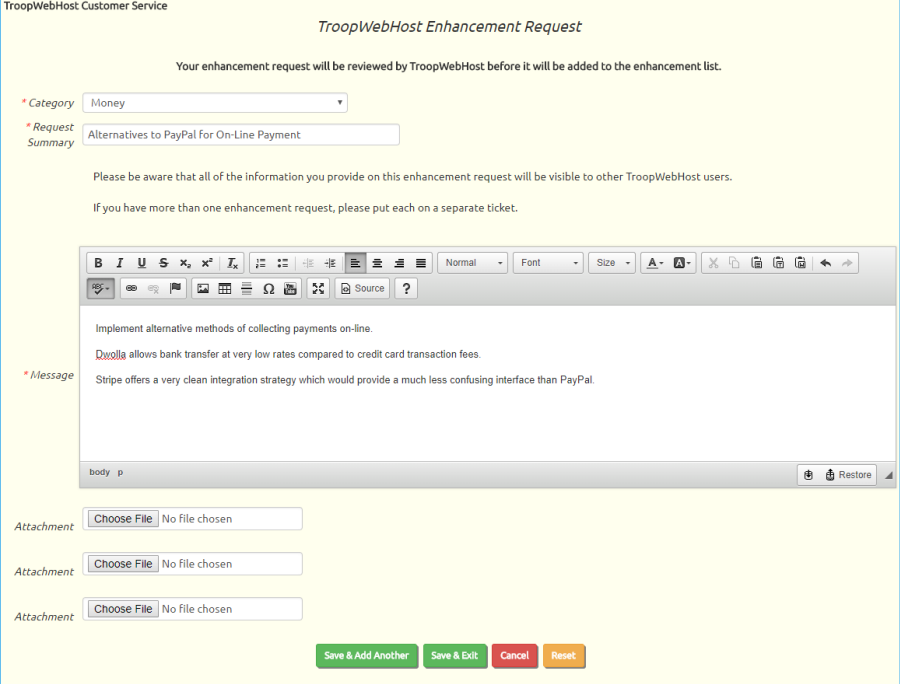
You must select a category from the drop down list, then enter a brief Request Summary that will appear as the title of your request.
The Message should contain a detailed description of the request. Explain how the modification will work and why it would be beneficial to your unit.
You may attach up to three documents providing background information. These documents and all of your comments will be visible to other TroopWebHost users.
Click Save & Exit to submit your request. It will not appear on the list of enhancement requests until after it has been reviewed by TroopWebHost support. If a similar request is already in the system, your request may be attached as a YES vote to the earlier request.
The Enhancement Requests page is available to any user with the Adult, Leader or Site Administrator user role. You can make it available to those with other user roles by authorizing those roles for the "TroopWebHost Support Ticket - Mine" task using Assign Tasks To Roles.
When an enhancement request is completed, all users who requested that enhancement - or voted YES - will receive an email announcing the availability of this new feature.
Adult members of Cub Scout and Girl Scout units now have access to the TroopWebHost support system, which allows you to submit and track support tickets and review outstanding requests for enhancements.
Click the ![]() icon in the upper right corner of the page to
view the expanded Help menu, as shown here:
icon in the upper right corner of the page to
view the expanded Help menu, as shown here:
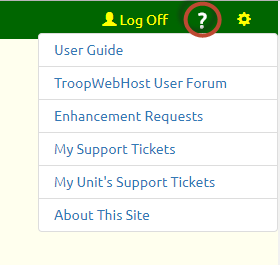
While we will still respond to your questions and requests at CustomerSupport@TroopWebHost.com, we would encourage you to use this new system for these reasons:
Click My Support Tickets on the menu shown above to access the support system.
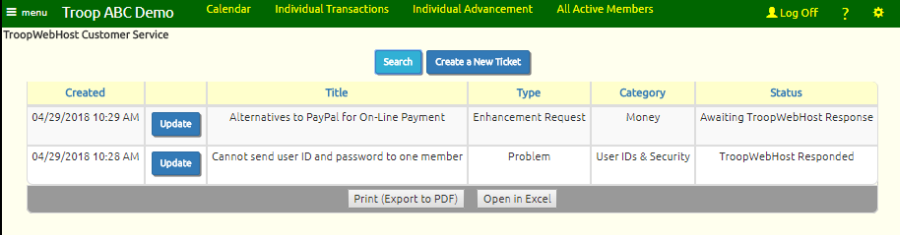
Tickets created most recently will appear at the top of the list.
To submit a new ticket, click Create a New Ticket. This will take you to this page:
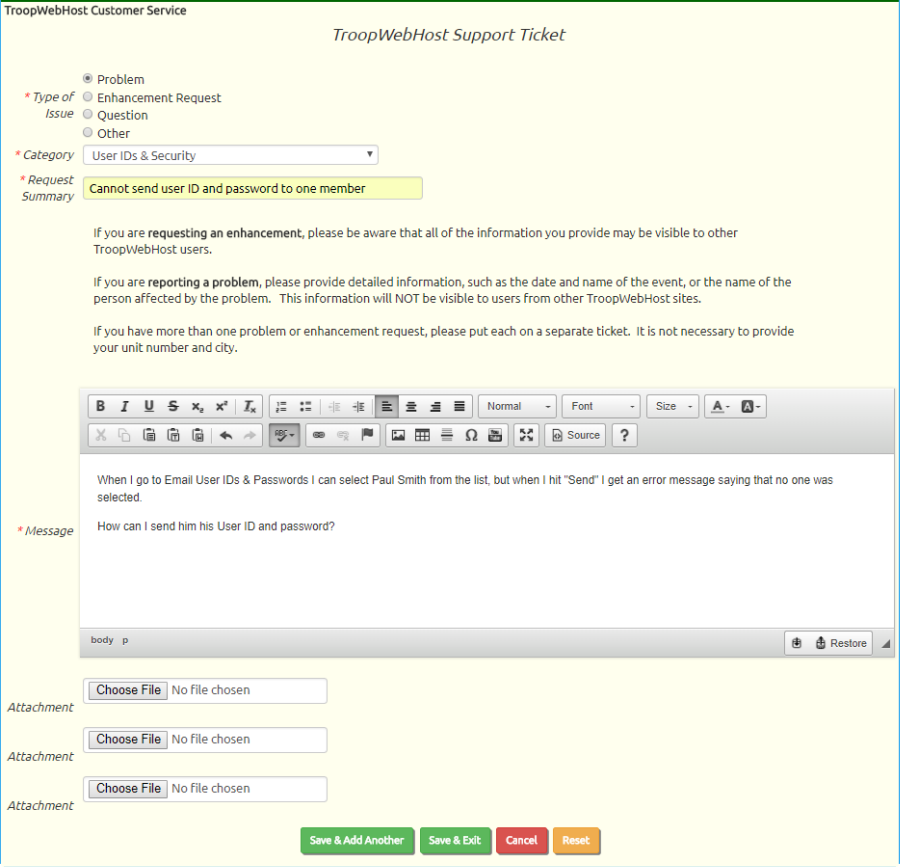
Fill in the form with as much detail as possible.
Note that you can drag and drop photos into the message body. You can also add up to three attachments.
Click Save & Exit to submit your request.
In most cases, within 24 hours you will receive a response. An email will be sent to the email addresses that were on your membership record at the time you submitted the ticket. The message will look like this:
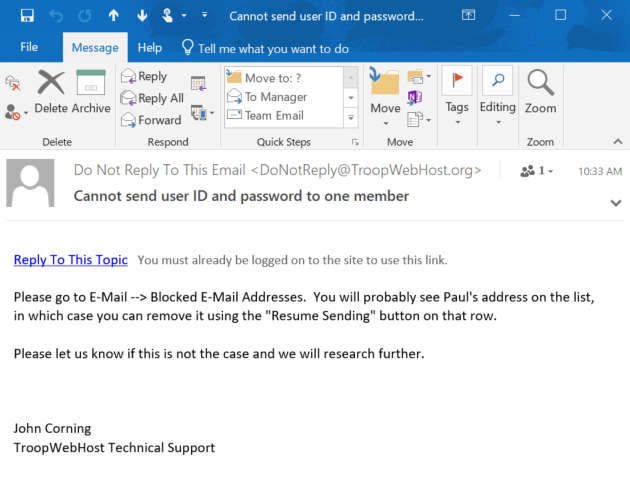
Do not reply to this email! Instead, click on the link at the top of the message to return to your ticket. This link will only work if you are already logged on to your site.
You can also view our response by returning to My Support Tickets and updating the ticket. This page will contain the complete history of our commuications, as illustrated here:
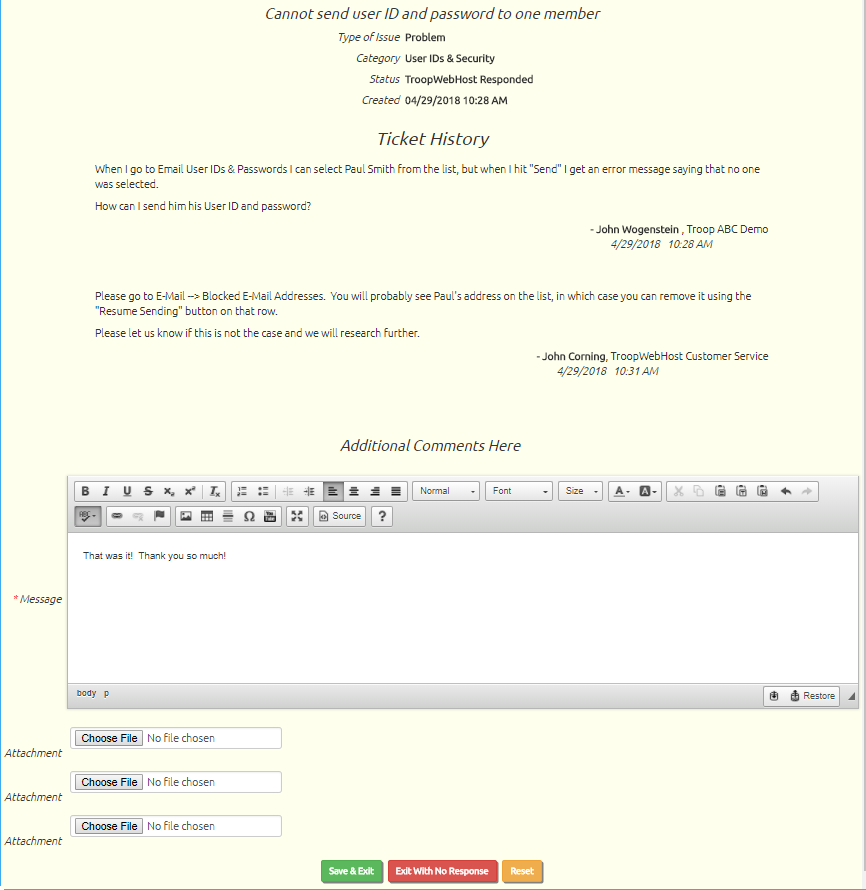
If the response satisfied your request, you do not need to do anything further. Simply click Exit With No Response.
If we requested further information, please respond in the Message box. If appropriate, attach additional documents, then click Save & Exit.
All of your tickets will remain on the list, allowing you to refer back as needed later.
The My Support Tickets page is available to any user with the Adult or Site Administrator user role. You can make it available to those with other user roles by authorizing those roles for the "TroopWebHost Support Ticket - Mine" task using Assign Tasks To Roles.
Site administrators are also authorized for My Unit's Support Tickets. This will allow them to view and update the support tickets submitted by any member of your troop or crew. You may authorize additional roles for this function with the "TroopWebHost Support Ticket - My Unit" task.
Cub Scout and Girls Scout leaders now have the option to export all advancement data to Excel.
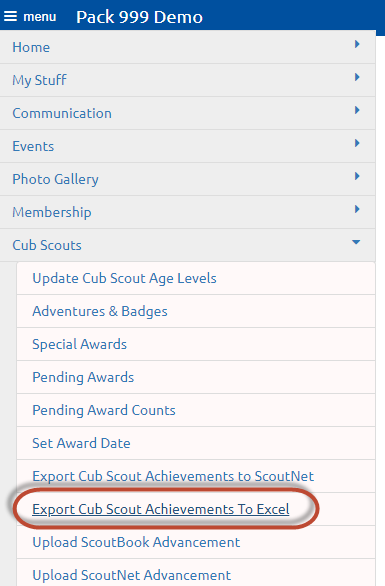
Girl Scouts will find a similar selection on the Girl Scouts submenu. In either case, the resulting spreadsheet will look like this.
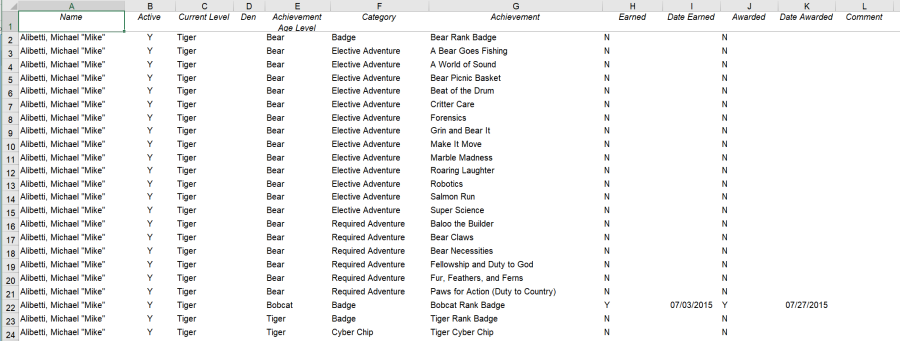
Cub Scouts and Girl Scouts may now designate two leaders on each event.
This feature is controlled by the Event Type, with a new attribute "Display Event Leaders". We enabled this option on all event types other than "Meeting".
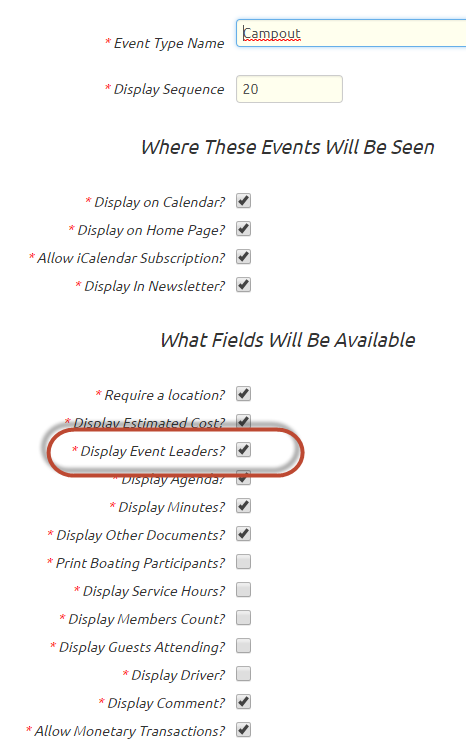
When you update an event for which the event type has this option enabled, you will see two drop down lists where you can select the leaders for this event.
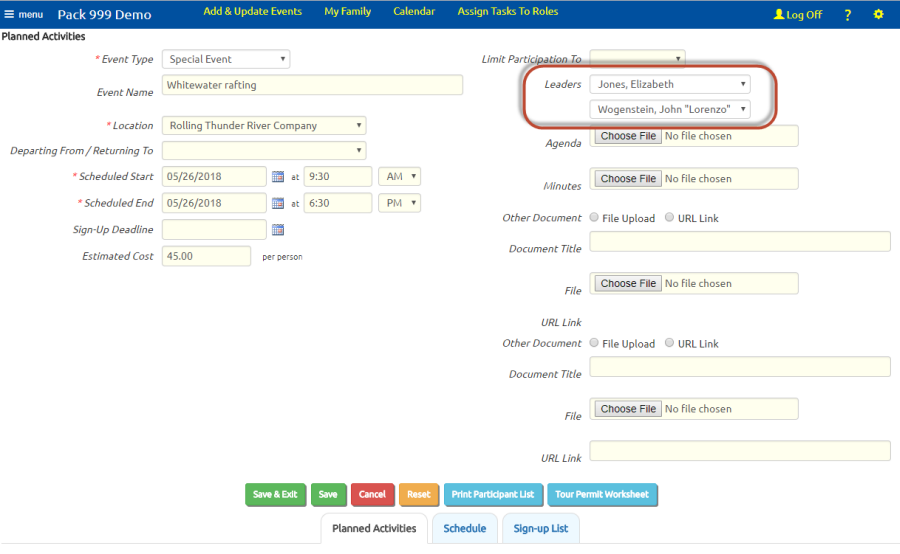
These leaders are then displayed on the calendar page for this event.
The Cub Scout and Girl Scout versions of TroopWebHost already had the option to upload an "Other Document" to any event.
That feature has been expanded to include two Other Document fields.
Any event with an event type for which the Display Other Documents option was enabled may now upload two Other Documents.
Send us a ticket from the My Support Tickets page on your site's Help menu. This is absolutely the best way to communicate with us!
Or simply contact us at CustomerSupport@TroopWebHost.com. If you do, please include your troop number and city in your message so we can identify your site.
Copyright 2025, Web Host Services LLC. All rights reserved.
TroopWebHost is not affiliated with or endorsed by Scouting America.