|
Disable Menu Items
TroopWebHost offers a lot of capabilities. This can make the menu somewhat overwhelming, especially for those troops who only plan to use some of the features.
While it has always been possible to reduce the size of the menu for most users by assigning the appropriate user roles, the site administrators still end up with a pretty large number of choices.
The new Disable Menu Items page now gives you a way to manage this situation.
TroopWebHost users will find this new page in the Security Configuration submenu of the Administration menu.
TroopWebHostCS and TroopWebHostGS users will find it in the Security Configuration submenu of the Site Configuration menu.
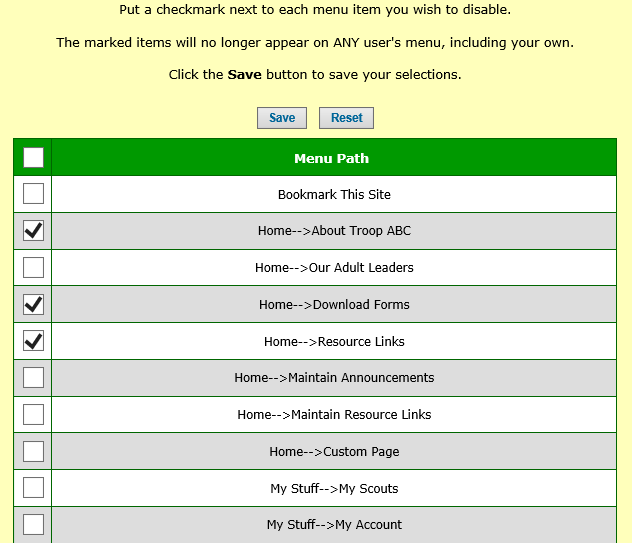
Putting a checkmark in front of a menu item on this list will cause that item to disappear from everyone's menu.
Be careful! When we say "everyone", that includes you!
Override Public Access
The Set Photo Gallery Access function gives TroopWebHost users a way to control whether the Photo Gallery and Video Gallery pages were available to the public without logging on.
That function is being phased out in favor of a general purpose approach that lets you override the default settings for all pages that could potentially be made available to the public. This new function is available on all TroopWebHost, TroopWebHostCS, and TroopWebHostGS sites.
Override Default Public Access Settings can be found in the Security Configuration submenu.
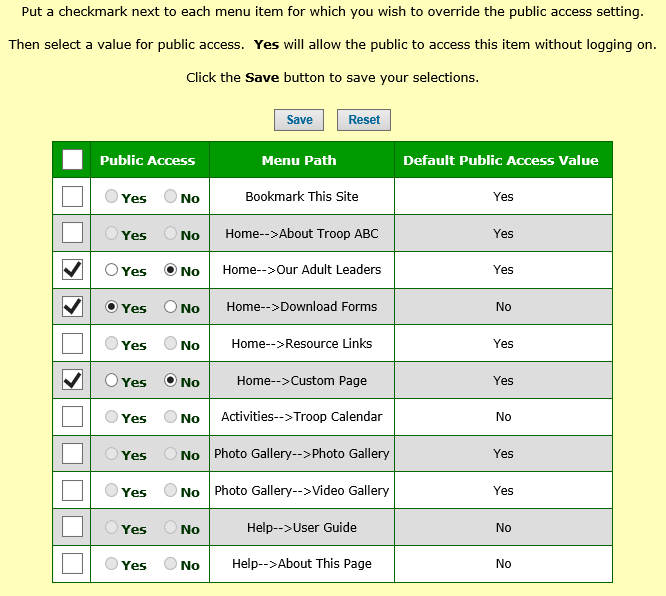
For the time being, you should use this page in addition to the Set Photo Gallery Access page to control access to your photos and videos. That function still controls the visibility of your photos on your home page.
This new page allows you to control public access to additional menu items. Some previously private items can now be made public. And any public item (except for the home page) can be made private.
Parents Sign Off Requirements For Cub Scouts and Girl Scouts
TroopWebHostCS and TroopWebHostGS sites can now authorize parents to sign off on their child's requirements for badges
and other achievements.
Once this has been authorized, parents will see an Update button when they view their child's Achievements from the My Family page, as
shown below.
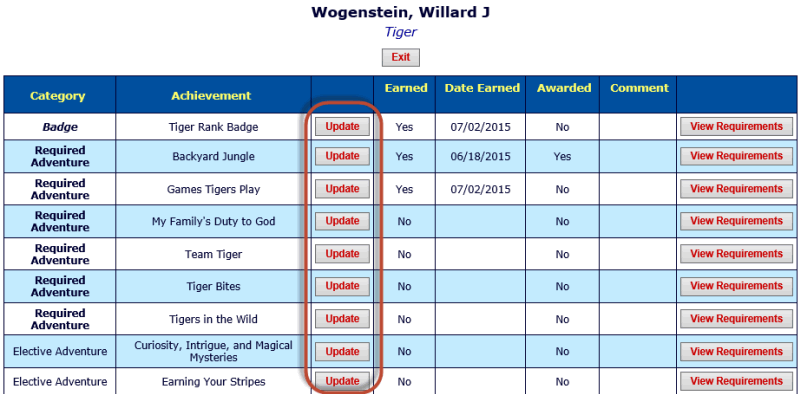
This will take them to a page where they can sign off on the requirements for that item.
To authorize this capability, go to Site Configuration → Security Configuration → Assign Tasks To Roles and find
Enter My Child's Advancement on the list, as shown below.
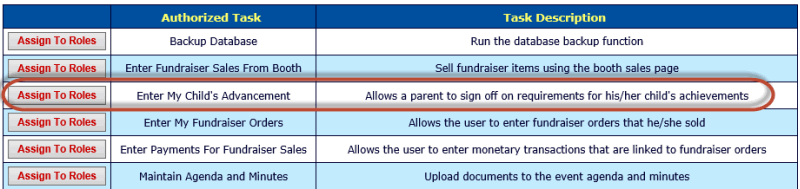
Click the Assign Task To Roles button on that row to access this page.
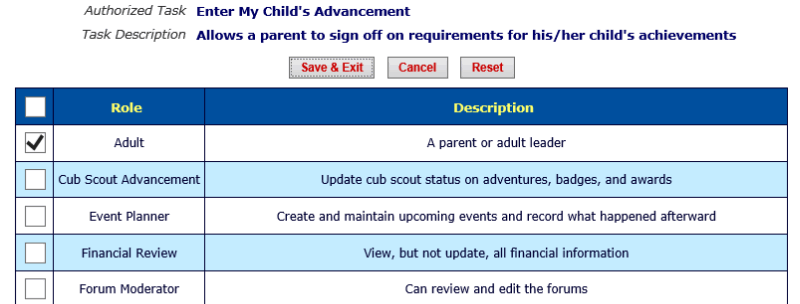
Put a checkmark next to the user roles that should have this ability. If you are using the default security settings, it should
be sufficient to check off the Adult user role.
Then click Save & Exit to save your changes. Users with any of the selected roles will now see the Update button when they
view their child's achievements.
If you have any questions or suggestions, please contact us at CustomerSupport@TroopWebHost.com.
When you do, please include your troop number and city in your message so we'll know exactly who you are.
Thank you for your support!
John Corning
TroopWebHost
|